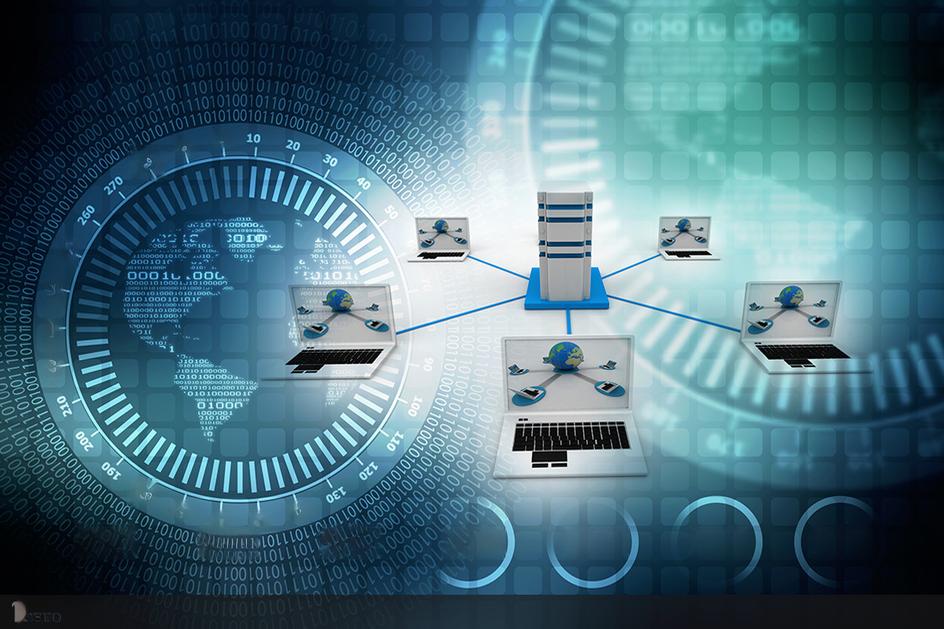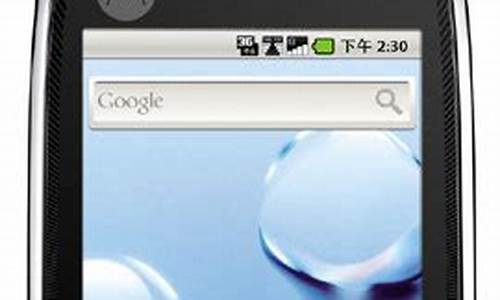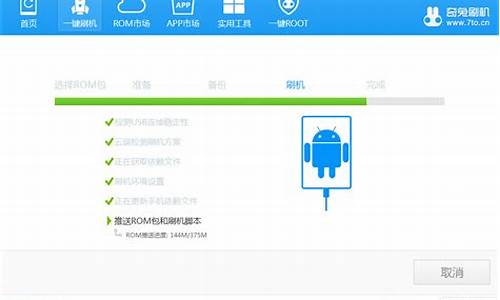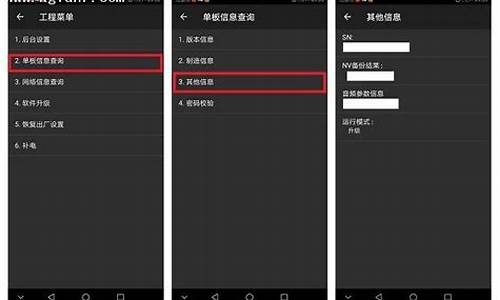电脑截屏快捷键ctrlalts保存到哪里了_电脑截图快捷键ctrl加什么怎么保存
1.如何把Adobe Photoshop CS5 PSD转换GIF
2.如何把Adobe?Photoshop?CS5?PSD转换GIF
3.ps动态二维码怎么制作ps动态二维码怎么制作的
4.方正飞腾排版后怎么导入indesign

word快捷键:
ctrla全选
ctrlb粗体
ctrlc拷贝
ctrld字体格式
ctrke居中对齐
ctrlf查找
ctrlg定位
ctrlh替换
ctrli斜体
ctrlj两端对齐
ctrlk超级链接
ctrll左对齐
ctrlm左缩进
ctrln新建
ctrlo打开
ctrlp打印
ctrlr右对齐
ctrls保存
ctrlt首行缩进
ctrlu下划线
ctrlv粘贴
ctrlw写盘关闭
ctrlx剪切
ctrly重复
ctrlz撤消
ctrl0段前6P切换
ctrl1单倍行距
ctrl2双倍行距
ctrl3锁定
ctrl51.5倍行距
ctrl=下标和正常切换
ctrlshifta大写
ctrlshiftb粗体
ctrlshiftc格式拷贝
ctrlshiftd分散对齐
ctrlshifte修订
ctrlshiftf定义字体
ctrlshiftH应用隐藏格式
ctrlshiftI斜体
ctrlshiftK小型大写字母
ctrlshiftL列表样式
ctrlshiftM减少左缩进
ctrlshiftN降级为正文
ctrlshiftP定义字符大小
ctrlshiftQsymbol字体
ctrlshiftS定义样式
ctrlshiftT减小首行缩进
ctrlshiftU下划线
ctrlshiftV格式粘贴
ctrlshiftW只给词加下划线
ctrlshiftZ默认字体样式
ctrlshift=上标与正常切换
Altshifta显示所有标题
AltshiftC关闭预览
AltshiftD插入日期
AltshiftE编辑邮件合并数据
AltshiftF插入合并域
AltshiftK预览邮件合并
AltshiftL显示
AltshiftM打印已合并文档
AltshiftN合并文档
AltshiftO标记目录项
AltshiftP插入页码
AltshiftR页眉页脚链接
AltshiftT时间
AltshiftU更新域
AltshiftX标记indexentry
Altshift1显示“标题1”
Altshift2显示“标题2”
Altshift3显示“标题3”
Altshift5应用“标题3”
ctrlaltc版权copyright符号
ctrlaltE插入尾注
ctrlaltF插入脚注
ctrlaltI预览
ctrlaltK自动套用格式
ctrlaltLlistnum域
ctrlaltM批注动词margin
ctrlaltN普通视图
ctrlaltO大纲视图
ctrlaltP页面视图
ctrlaltR注册商标register
ctrlaltS拆分窗口
ctrlaltT商标trademarkrm
ctrlaltU更新表格格式
ctrlaltV插入自动图文集
ctrlaltY重复查找
ctrlaltZ返回
ctrlalt1应用“标题1”
ctrlalt2应用“标题2”
ctrlalt3应用“标题3”
ctrlalt5应用“标题5”
Excel快捷键:
ctrlP或CTRLSHIFTF12:显示“打印”对话框。
CTRL向上键或向左键(打印预览):缩小显示时,滚动到第一页
CTRL向下键或向右键(打印预览):缩小显示时,滚动到最后一页
SHIFTF11或ALTSHIFTF1:插入新工作表
CTRLPagedown:移动到工作薄中的下一张工作表
ctrlpageup:移动到工作薄中的上一张工作表或选中其它工作表
shiftctrlpagedown:选中当前工作表和下一张工作表
ctrlpagedown:取消选中多张工作表
ctrkshiftpageup:选中当前工作表和上一张工作表
home:移动到行首或窗口左上角的单元格
ctrLhome:移动到工作表的开头
ctrlend:移动到工作表的最后一个单元格,该单元格位于数据所占用的最右列的最下行中
Altpagedown:向右移动一屏
Altpageup:向左移动一屏
F6:切换到被拆分的工作表中的下一个窗格
shiftF6:切换到被拆分的工作表中的上一个窗格
F5:显示“定位”对话框
shiftF5:显示“查找”对话框。
shiftF4:重复上一次查找操作
ctrlalt向右键:在不相邻的选中区域中,向右切换到下一个选中区域。
ctrlalt向左键:向左切换到下一个不相邻的选中区域
end箭头键:在一行或一列内以数据块为单位移动
end:移动到窗口右下角的单元格
ctrl空格:选中整列
shift空格:选中整行
ctrlA:选中整张工作表。
ctrl6:在隐藏对象,显示对象和显示对象占位符之间切换。
ctrlshift*:选中活动单元格周围的当前区域(包围在空行和空列中的数据区域)。在数据透视表中,选中整个数据透视表。
ctrlshift选中含在批注的所有单元格
ctrl[:选取由选中区域的公式直接引用的所有单元格
ctrlshift{:选取由选中区域中的公式直接或间接引用的所有单元格
ctrl]:选取包含直接引用活动单元格的公式的单元格
ctrlshift}:选取包含直接或间接引用单元格的公式的单元格。
altenter:在单元格中换行
ctrlenter:用当前输入项填充选中的单元格区域
F4或ctrly:重复上一次操作
ctrld:向下填充。
ctrlr:向右填充。
ctrlF3:定义名称
ctrlk:插入超链接
ctrlshift::插入时间
ctrl;:输入日期
alt向下键:显示清单的当前列中的数值下拉列表
alt0165:输入日圆符号
F2:关闭了单元格的编辑状态后,将插入点移动到编辑栏内
shiftF3:在公式中,显示“插入函数”对话框。
F3:将定义的名称粘贴到公式中
Alt=:用SUM函数插入“自动求和”公式
F9:计算所有打开的工作簿中的所有工作表
shiftF9:计算活动工作表。
ctrldelete:删除插入点到行末的文本。
F7:显示“拼写检查”对话框
shiftF2:编辑单元格批注
ctrlshiftz:显示“自动更正”智能标记时,撤消或恢复上次的自动更正。
ctrlc,再ctrlc:显示MicroftOffice剪贴板(多项复制和粘贴)
ctrlX:剪切选中的单元格
ctrlV:粘贴复制的单元格
ctrlshift:插入空白单元格
alt`:显示“样式”对话框
ctrl1:显示“单元格格式”对话框
ctrlshift~:应用“常规”数字格式
ctrlshift$:应用带两个小数位的“货币”格式(负数在括号内)
ctrlshift%:应用不带小数位的“百分比”格式
ctrlshift^:应用带两位小数位的“科学记数”数字格式
ctrlshift#:应用含年,月,日的“日期”格式
ctrlshift@:应用含小时和分钟并标明上午或下午的“时间”格式
ctrlshift!:应用带两位小数位,使用千位分隔符且负数用负号(-)表示的“数字”格式。
ctrlB:应用或取消加粗格式
ctrlI:应用或取消字体倾斜格式
ctrlU:应用或取消下划线
ctrl5:应用或取消删除线
ctrl9:隐藏选中行。
ctrlshift):取消先中区域内的所有隐藏列的隐藏状态。
ctrlshift&:对选中单元格应用外边框
ctrlshift_:取消选中单元格的外边框。
PageDown:移动到前10条记录的同一字段
ctrlPageDown:开始一条新的空白记录。
如何把Adobe Photoshop CS5 PSD转换GIF
PS? 小白必看 RU MEN PS教程ZI XUE
新手扫盲
PS界面分区
最近使用:最近使用过的尺寸大小
已保存:经常使用的尺寸可以保存下来,方便使用
照片、图稿、插画:一些纸张固定的尺寸
WEB、移动设备:一些网页或手机常用尺寸
宽高单位/像素:是指电子屏幕显示的单位
毫米/厘米:是指印刷的单位
分辨率(越大越清晰):72(电子屏幕)300(印刷)
颜色模式:RGB(电子屏幕) CMYK(印刷)
PS界面分区
最近使用:最近使用过的尺寸大小
已保存:经常使用的尺寸可以保存下来,方便使用
照片、图稿、插画:一些纸张固定的尺寸
WEB、移动设备:一些网页或手机常用尺寸
宽高单位/像素:是指电子屏幕显示的单位
毫米/厘米:是指印刷的单位
分辨率(越大越清晰):72(电子屏幕)300(印刷)
颜色模式:RGB(电子屏幕) CMYK(印刷)
菜单栏介绍
Ps 文件(F)编辑(E)图像()图层(L)文字(Y)选择(S)
文件:文件的新建、打开、储存、导出等操作
编辑:对编辑对象的复制粘贴、变形等,预设文件
图像:颜色模式的更改及调整,画像画布的大小调整
图层:对于图层的复制粘贴or图层样式,合并等操作
文字:对文字的操作,粗纸、字号、对齐等
选择:选择图层,色彩范围、选区的修改
Ps 滤镜(T)3D(D)视图(V)窗口(W)帮助(H)
滤镜:一些滤镜效果
3D:3D界面的效果
视图:放大缩小、参考线、标尺、切片
窗口:更改界面显示内容,选择你想要显示的内容
帮助:关于PS的基本信息
工具栏介绍
移动工具 矩形选框工具
套索工具 魔棒工具
裁剪工具 图框工具
吸管工具 污点修复画笔工具
画笔工具 仿制图章工具
历史记录画笔工具 ? 背景橡皮擦工具
渐变工具 ?模糊工具
加深工具 钢笔工具
横排文字工具 ? 路径选择工具
矩形工具 抓手工具
缩放工具 ?编辑工具栏
前景色 交换前景色和后景色
标准屏幕模式 后景色
文件快捷键
新建Ctrl+N
打开Ctrl+0
关闭Ctrl+W?
退出Ctrl+Q?
撤回Ctrl+Z?
打印Ctrl+P?
打印设置Ctrl+Alt+P?
页面设置Ctrl+Shift+P?
保存Ctrl+S
另存为Ctrl+Shift+S?
另存为网页Ctrl+Alt+S
选择快捷键
全选Ctrl+A
编组Ctrl+G
取消全选Ctrl+D
全部选择Ctrl+Shift+D?
羽化Shift+F 6
反选Ctrl+Shift+l
合并Ctrl+E
自由变换Ctrl+T
填充前景色Alt+Delete
填充后景色Ctrl+Delete
视图快捷键
放大Ctrl++“+”号
缩小Ctrl+"-”一“-”号
首选项Ctrl+K
切换窗口Ctrl+Tab?
适应屏幕Cire+D?
标尺Ctrl t+R
参考线Alt+V+E
实际像素显示Ctrl+ 1
隐藏面板区域Shift+Tab
显示选项栏面板区域Tab
标准全屏显示F键
图像快捷键
色阶Ctrl+L
色相Ctrl+U
色彩平衡Ctrl+B
曲线Ctrl t+M
反向Ctrl t+l
去色Ctrl+Shift+U
提取Ctrl+Alt+X?
色相饱和度Ctrl+U
液化Ctrl+Shift+X?
自动色阶Ctrl+Shift+L
如何把Adobe?Photoshop?CS5?PSD转换GIF
psd格式可以保存层信息、透明通道等很多信息,还能保存(gif)动态信息,如果你想存储的是静态的gif格式可以存储为然后选择相应格式即可;如果这个psd有动态信息,你又想做动态gif,那方法是:1、点菜单栏的
窗口》勾选动画
调出帧面板2、点文件》打开》找到psd文件打开》如果还要编辑什么的就在这编辑》完后点文件存储为wed和设备所用格式
,快捷键
Shift
Ctrl
Alt
S,在面板里还有好多选项,自己琢磨下再点保存。保存和保存为的结果是不动的。
ps动态二维码怎么制作ps动态二维码怎么制作的
psd格式可以保存层信息、透明通道等很多信息,还能保存(gif)动态信息,如果你想存储的是静态的gif格式可以存储为然后选择相应格式即可;如果这个psd有动态信息,你又想做动态gif,那方法是:1、点菜单栏的
窗口》勾选动画
调出帧面板2、点文件》打开》找到psd文件打开》如果还要编辑什么的就在这编辑》完后点文件存储为wed和设备所用格式
,快捷键
Shift
Ctrl
Alt
S,在面板里还有好多选项,自己琢磨下再点保存。保存和保存为的结果是不动的。
查看原帖>>
方正飞腾排版后怎么导入indesign
如何保存ps动画如何保存PS动画
1。打开ps,找到完成的ps动态图。2.选择ps中的文件-保存为web和设备的所有格式,或者按快捷键CtrlShiftAltS。
3.将出现以下对话框。
4.格式选择gif格式,然后保存确认。这就解决了如何保存ps动态的问题。
GIF动态是怎么做的呢?
工具:
photoshop
GIF动态制作步骤如下:
1、打开photoshop开始制作gif动图
2、新建一个ps文件,这里都可以是默认的即可,然后点击“确定”即可
3、新建一个名字为“树1”的图层,然后新建一个名字为“乌鸦1”的图层
4、树1和乌鸦1两个图层的内容
5、分别复制“树1”图层和“乌鸦1”图层,得到“树1”、“树2”、“树3”和“乌鸦1”、“乌鸦2”、“乌鸦3”共6个图层
6、把“树1”和“乌鸦1”两个图层合并,“树2”和“乌鸦2”两个图层合并,“树3”和“乌鸦3”两个图层合并
7、合并之后都显示出来的图像
8、接下来点击菜单中的“窗口”,然后点击“窗口”下的“时间轴”
9、然后就会在ps的下方看到一个时间轴的视图
10、接下来将“图2”和“图3”的不透明度都设置为0,“图1”的不透明度为“100”
11、然后点击时间轴视图中下面小图标中倒数第二个新建的小图标新建一个帧
12、之后重复上面的步骤,将“图2”的不透明度设置为“100”,其他设置为“0”
13、然后点击时间轴视图中下面小图标中倒数第二个新建的小图标再新建一个帧
14、之后重复上面的步骤,将“图3”的不透明度设置为“100”,其他设置为“0”
15、然后点击时间轴视图中下面小图标中倒数第二个新建的小图标再新建一个帧
16、接着删除掉最后一个帧
17、然后按照下图中红色方框指示,将的循环格式设置为“永远”,将每个的持续时间设置为“0.2”秒
18、之后就可以将我们制作的gif进行储存了,按照下图中指示,点击菜单栏“文件”,然后点击“文件”下的“存储为Web所用格式”
19、然后选择一下存储位置,然后点击“保存”,gif动图到此就制作完成了。
微商们创意的二维码到底是怎么制作的?
二维码的生成在互联网上有一个很好用的“草料二维码”,可以免费生成。只需在“请输入文字内容”的框内,写上你要生成的文字内容,点击下面的绿色图标“生成二维码”,右边就可以生成了。如果想要这个二维码比较个性比较漂亮,它的下面有4个选项,基本、颜色、logo和美化器。在这个“美化器”的功能里,可以选择“快速美化器”,有“黑白样式,简约样式,经典样式”,如果说比较漂亮的话,就可能是在这个“简约样式”和”经典样式”里;如果还想做更个性化的设置,就有一个功能叫做切换至“高级美化器”,进入到这个编辑界面,就非常丰富了,除了包括“前景色、渐变方式、后景色、前景图、旋转角度”等等,几乎可以说是一个小规模的PS,当然最底下还有请专人设计的“付费设计”,可供点选,报价从500到4000起,设计的二维码也从“无背景”到“有背景”,从“静态”到“动态”。喜欢漂亮和个性的你,推荐进入“草料二维码”去寻找你的最爱。
如何用photoshop制作gif文字动画?
用PS做简单的GIF网页动画(以CS2版本为例)
点击看动态效果-如下:
1.新建一个文件。可以用Ctrl+N
2.用画笔随意画一下背景,也可以用一个。
3.打上几个字,导可进来也可以。
4.把文字放到画面的左边,画面以外。
5.打开窗口下的Animation(爱你米特)即动画面板
6.点动画面板的插入新动画帧钮。
7.在插入的新动画帧中移动文本
8.到画面的最左边到不可见
9.选择两个动画帧,点插入补间动画钮。
10.动画在几帧内完成(数越大,速度越慢)
11.在动画面板上点Forever(反复量)
选择Once(只一次)Forever(反复多数)
12.选择-文件下的存为Web
13.选择格式为GIF,一般为默认。
14.如果是几张图的动画.将几个排到不同帧上即可。
怎么制作微信自定义动图表情?
一、从微信App解压出来的微信动态表情格式为.gif,也就是包含一小段重复播放的动画,由几张序列帧按照您设计的动态序列组成。如果熟悉Photoshop操作,可使用PS里的时间轴工具很方便地制作出GIF动画。(具体操作方法请google关键词:Photoshop,时间轴)二、制作步骤可参考如下:1、定制表情需要先手绘,概括出(简化,提炼)参照对象的五官特征,肢体特征,根据需要设计身材比例,例如Q版,头身比为1:1的卡通形象。确定后,在这个基础上画出你需要角度,例如正面、侧面、1/3侧面,背面,还可以根据表情需要设计仰视及俯视角度,以更好地展现表情的表现力。2、根据前一步设计绘制的表情形象(character)开展动态序列关键帧的绘制,也就是把动作的几个关键变化点画出来,可以用photoshop打开一些你觉得不错的动态表情文件用3、扫描或拍摄手绘稿(尽可能保持镜头和画面之间的平行),打开Illustrator,导入照片,新建图层,描出手绘稿上的所有线条。调整线条,填充颜色,一帧用单独一个图层,按动画帧的序列排列图层并命名。4、打开Photoshop,按序列帧顺序复制图层上的内容到PS中,一个图层一帧。在顶部菜单栏依次打开“窗口”-“时间轴”,在画面底部升起一个工具区域,开始做动画序列帧,这一步中会需要再次返回Illustrator调整某个帧的细节,以便每一帧得以顺畅自然地衔接,另外还可以在时间轴工具里调整每一帧停留时间,用以控制动画的播放速度和节奏感。更细节地方法还请移步google或百度。相关知识点延伸:现在Android和iOS版本的微信都已支持自定义添加动态表情,方法1:在聊天界面,打开微信的表情键盘,点击右下角的加号,再点右上角设置按钮,拉到最底部进入“我收藏的表情,”方法2:在“我”-“设置”-“通用”-“表情管理”-“我收藏的表情”(拉倒最底部)里添加GIF格式的动态表情。
如何用PS制作动态?
用ps做动态,首先得有几张稍微差异的,前后可以连起来那种。比如,人的走路图,刚抬脚,抬了一点的脚,再高一点的脚,再到放下。之后用ps的时间轴功能,把的先后顺序设置,再设置速度。保存出来就可以了,动态就可以了。
把版面转成,这是一件令人苦恼的事情。其实,并不难,只要用飞腾软件Photoshop就可以实现,下面就来讲讲如何操作:
1、在飞腾里打开你想转为的版面,点击“文件”菜单的“部分发排”命令
2、弹出提示窗口后,这里要注意,要在提示窗口下方的“生成预显图象”前打钩选中,图像格式:24位(旁边两个OK文档和CMYK转换图像不用选)。然后起一个文件名,保存在你想要保存的目标文件夹中(这个过程可能会慢点,视电脑速度而定)
3、打开PHOTOSHOP,选择“文件/打开为”(这里注意,千万不要选择“打开”,否则无法成功)
4、弹出“打开为”窗口,在弹出窗口中下面选择“EPS TIFF 预览(*.EPS)”格式,然后选择刚才在飞腾中生成的文件打开
5、成功。你就可以把这个另存为(存储为,快捷键为CtrlAltS)其它格式了,一般存为JPG格式
6、但这还没结束,上面的操作转好的可能会有点大,不符合这里的的要求(200K以内),而且原大显示时会超过整个屏幕,不容易看到“全景”。
声明:本站所有文章资源内容,如无特殊说明或标注,均为采集网络资源。如若本站内容侵犯了原著者的合法权益,可联系本站删除。