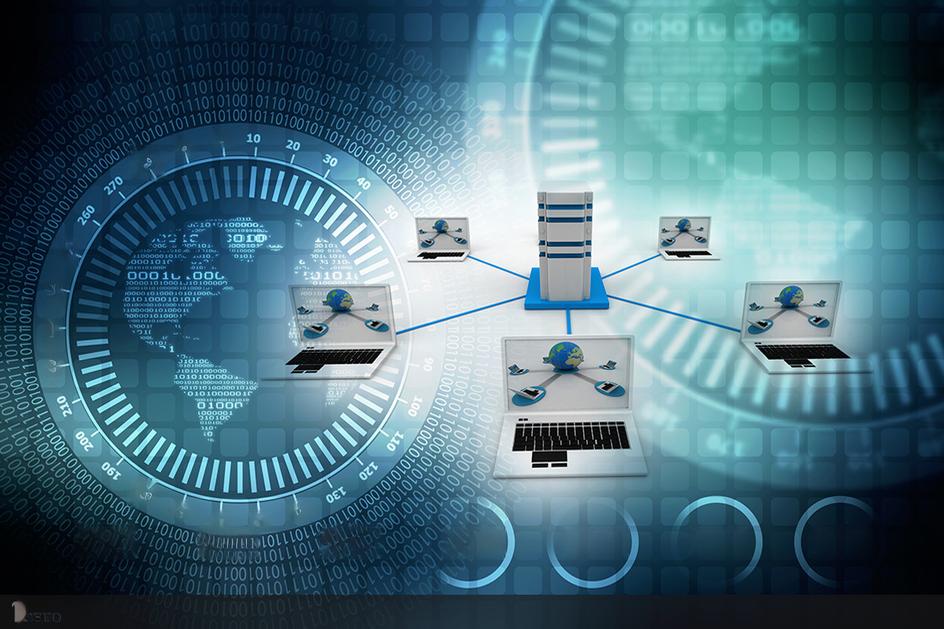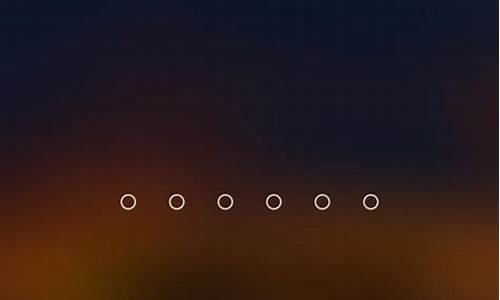笔记本DIY改装_笔记本diy
1.笔记本可以自己组装吗
2.笔记本电脑外壳能diy吗
3.怎样把过时的笔记本电脑DIY成平板
4.笔记本电脑可以自己DIY硬件吗?
5.笔记本很悲伤:自行DIY升级的可能性
6.如何diy一个笔记本电脑
7.何为真正的diy水冷,光驱位

读者您好! 1.笔记本DIY受到上游厂商、PC厂商等多方的技术限制,而且从安全性(防辐射)等角度来看很难做到完全的DIY,但目前也有不少的笔记本准系统可选,可以通过自行购买处理器、硬盘、内存等设备进行安装。 2.不存在
笔记本可以自己组装吗
方法:
1,如果机箱灰尘过多,建议拆机,清理灰尘,防止因为无法散热而是CPU温度过高;
2,检查风扇是否损坏,如果损坏,及时更换新风扇;
3,如果CPU上的硅脂已经全部烤干,重新涂抹硅脂,CPU散热;
4,如果是台式兼容机,本身具有散热缺陷,建议安装水冷散热,防止CPU温度过高。
笔记本电脑外壳能diy吗
笔记本电脑可以组装,但是代价太高!
想要组装笔记本的话,首先要能买到和硬件尺寸、接口相匹配的模具,其次是要有过硬的电工基础,下面我就具体的说说吧:
1、模具
笔记本的模具一般是厂家先根据硬件的大小、尺寸、接口、高度....等等设计好,然后交由代工厂进行生产,一般是蓝天的模具,而且还得达到一定数量、金额,然后代工厂才会给其生产,一般人很难承受这个价格。
2、硬件
笔记本电脑和台式机不同,它的很多硬件都是集成在主板上的,如果选择自己组装的话,实在是没啥优势,因为都集成在主板上了,还不如果买台成品机来的实在,然后自己根据使用需求进行升级硬件就行了,而且组装笔记本不像组装台式机那样插上就行,还得要有过硬的电工技术,以保证笔记本的各部分电路能稳定运行。
结语:目前来说,自己组织笔记本电脑是没任何优势的,而且花费的金额要比同配置的笔记本高的多,所以不如买一台DIY空间大的笔记本,自己进行升级、改装。
怎样把过时的笔记本电脑DIY成平板
完全可以的。
一、好多小厂家和购物网站为好多电子产品,甚至生产用户的DIY提供了丰富的平台和。
新兴的物流和购物网站,给我们的生活带来了丰富的产品,而且价格便宜,可以满足不同群体的需要。
二、笔记本直接更换本身的外壳,DIY后,防震、防水性能可能降低,购买质量好的包和防水膜键盘膜就可以了。
解决方案及过程
一、外壳装饰性的DIY。
这是最低级别的DIY,可以贴在外壳和键盘下面的区域。
二、给笔记本增加一个漂亮的保护壳。
不但漂亮,而且耐磨,但是可能会影响机器的整体散热,最好使用外接散热器。
这种膜选择时,最好告诉卖家你机器的型号,这样不需要裁剪。
建议到购物网站去搜索了解,然后再购买。
三、更换笔记本壳。
这个更换建议慎重选择,如果对硬件、拆机不是十分了解,最好不要尝试。
因为这样会直接影响机器的整体散热,三防性能。
笔记本电脑三防经验分享
1、如果经常带笔记本外出,建议选择防摔性能好的包,而且是双肩的,这样背负方便,一般不乱放,防震好一些。
2、使用键盘膜,这样可能增强机器的防水性能。
3、笔记本不使用时,最好放在包里,静电会吸附好多细小的灰尘到机器里面。
笔记本电脑可以自己DIY硬件吗?
一般而言是不太可能做到的,主要有以下几个原因:
1.笔记本电脑的CPU,显卡一类的主体硬件都存放于C、D两面之间,而不是屏幕所在的A、B两面之间,很难改装。
2.一般笔记本CPU功率较大,都有散热模块;不像平板电脑都使用的是如英特尔凌动系列的低功耗CPU,笔记本CPU在平板环境下很容易过热。
3.笔记本电脑往往不会用如平板电脑般的触摸屏幕,所以如果要改装一般要换屏。
综上所述,如果强行改装,要换CPU,移除显卡,更换屏幕和主板,这几乎等于全部都换掉了,还缺少一个平板模具,还不如直接购买一个平板使用,更为简便。
笔记本很悲伤:自行DIY升级的可能性
其实,笔记本DIY是最早从戴尔那里传来的。我们现在登陆戴尔的网站看到可以在网上自选配置进行购买,这就可以说是DIY,但是它不是真正上意义的DIY。
笔记本DIY是最近由Intel提出的,它为了各个笔记本厂家都按照它的标准生产笔记本,从而Intel坐在产业链的最顶端,它会获得最大的利润,但是各个笔记本大厂由于这样会受制于人,而且还会使自己的利润降低,所以都不支持,仅仅有个别效益不高的小厂(如七喜,神州)支持该,因此,成不了气候。我们只能静观其变。
所以,现在还没有真正上的DIY笔记本。戴尔的可以看做是简单的DIY。
笔记本搜索不到wifi:
1.重启下自家的路由器。
2.看下笔记本wifi的IP设置。?
3.不行话把笔记本wifi的驱动在安全模式下卸载掉再重新安装。
如何diy一个笔记本电脑
所谓DIY,就是自己购买硬件后自己组装。对笔记本而言,由于它们用了更高集成度的设计,因此笔记本是否具有升级潜力,以及用户自己是否具备足够的DIY动手能力,就成为了我们首先要考虑的问题。
设备自身的升级潜力
除了前文提到的微软Surface Pro系列平板二合一设备不具备升级潜力以外,还有很多超轻薄笔记本,比如联想ideapad 720s、惠普ENVY13、戴尔XPS13、华硕灵耀X、华为MateBook X、小米笔记本Air等。
上述产品为了追求瘦身都用了板载内存颗粒的设计,唯一可供用户更换的就只有M.2接口的SSD以及无线网卡,遇到此类产品,大家就别指望可以增加内存容量了。此外,还有少数轻薄本仅内置1个内存插槽,想升级内存就只能“以旧换新”。
相对而言,定位“ 游戏 本”或新一代普通14英寸或更大的“轻薄本”普遍具备较为出色的DIY升级潜力,它们大都内置1到2个内存插槽,1个M.2 SSD插槽和1个2.5英寸SATA插槽。
少数产品甚至会提供4个内存插槽或2个M.2 SSD插槽,从而升级更大内存或更多的硬盘。
在第四代酷睿平台发布之前,还有很多早期的笔记本保留了内置光驱设计,可以通过加装硬盘的托架替换原有的光驱实现扩容。
需要注意的是,早起不少中高端笔记本还配备了mSATA插槽,可以用来加装mSATA标准的SSD。
和我们熟悉的M.2 SSD相比,mSATA SSD更宽,两类接口互不兼容。
很多高端商务笔记本内部还预留了WWAN专用插槽,它的样式和M.2插槽相似,是用来安装3G/4G上网卡模块的。但是,想安装WWAN上网卡还需要专用的天线,如果笔记本出厂没有预埋天线,就需要我们自行购买并将天线安装在指定位置,难度较高。考虑到如今不限流量的4G号已经很便宜了,有随时联网需求的用户还是建议使用手机分享Wi-Fi热点的形式,成本更低。有些笔记本的WWAN插槽还支持SATA通道的M.2 SSD,可以通过它加装额外硬盘扩容。
用户自身的动手能力
笔记本想要升级就必然涉及到拆机,而拆机的难度就要视大家实际的动手能力而定了。有些笔记本单独在D面为内存和硬盘预留了扩展舱盖,只需拧下几颗螺丝就能拆下舱盖对里面的硬件进行替换。
而绝大多数笔记本取的拆机结构,都是拧下D面所有螺丝,然后沿着四周缝隙用撬棒慢慢拆下整个底盖。
这种结构的难度谈不上太高,只是需要小心有没有隐藏在脚垫内的固定螺丝,在拆下底盖时不要使用蛮力,小心内部隐藏的卡扣不要弄断了。
相对来说,最困难的拆机结构,就是在拧下D面所有螺丝后,还需要从C面键盘盖处着手的拆机,期间会涉及到插拔键盘触控板的排线,还有可能需要将整个PCB主板翻转过来。如果你并非DIY发烧友,遇到此类结构的笔记本,想要升级还是踏踏实实求助于售后或专业的人士吧。
何为真正的diy水冷,光驱位
按自己的需求,先定个基本基调,比如控制在5000以内,必须用I3cpu等。
确定外观,找到适合自己的笔记本屏幕及外壳。这个可能要自己动手焊接屏幕排线。
与外壳匹配的笔记本主板,位置摆放和空间及散热都要考虑好。并确定是独立显卡还是集成显卡,一般独立显卡可更换或安装的较少,很多都是焊接在主板上的。
选择与之对应的CPU,以及散热风扇。别忘了要硅胶。
选择与之对应的内存和硬盘,考虑容量和尺寸。还有电池,音响,电源等等其他配件。
所有硬准备好了后,准备好工具,诸如螺丝刀从大到小,焊锡枪等等,当然,还有一个比较理想的组装平台空间环境。
在对硬件功能和组装比较了解,接口链接比较了解的情况下,就可以动手了。
另外,组装的配件比较少,搭配合适就更不好配了,需要细心的了解各硬件的兼容性和接口耦合性。 一般组装下来的成本可能比购买成品的成本还要高,而且存在危险和隐患,如非必要,建议还是购买成品机。
散热从此不是问题 笔记本也能DIY水冷模块
王小响 电脑爱好者
2014-05-29
笔记本内部空间就这么大,塞进更强的CPU和GPU很容易,但随之而来的发热就不好解决了。如果你有足够的动手能力,不妨自己尝试为本本DIY一套水冷装置吧。
让人无奈的发热
笔者的笔记本是K580S-i7 D0,性能虽强但发热明显,游戏时CPU温度轻松就能突破90℃大关。在尝试拆机除尘和添置散热底座等一系列手段之后,依旧没能缓解笔记本的“热情”。恰好邻居新攒了一套配有水冷装置的顶配台式机,滚滚热浪都被流动的冷却液所消灭。于是突发奇想,何不让笔记本也用上水冷呢?
改造前的准备
仔细研究了一下K580S的内部结构,发现覆盖处理器和显卡芯片的扩展仓可以轻易拆卸,而且内部保留有一定的高度空间。此外,这款笔记本的光驱也可以拆装,取下光驱后刚好能将内部空间“打通”。根据经验,这种内部结构是有机会塞进水管,从而实现一整套水冷散热结构的。
于是,在电子城和五金店分别购买了冷却液、烙铁、焊锡丝、铜板等必备的材料,水泵和水管可以去水族馆购买得到。其中铜板用于制作水冷头,之所以没有购买便宜的铝板制,是因为铜板的导热系数比铝板的高,而且铜板可以用烙铁焊接,而铝板就用烙铁焊接不了的。
本次改造所需的材料,包括水桶和冷却液
确定改造思路
首先谈一下改造的初衷:不破坏笔记本内部的易碎贴纸,保持原有的散热模组,拆装方便。总之就是无需对笔记本的原来结构进行钻孔,和破坏原有的易碎贴纸,也就是完全不用担心保修问题,真正做到DIY的乐趣。
具体的改造思路也很简单:考虑到K580的显卡温度低于处理器,所以进水管的顺序是先通过光驱位置的入口流经处理器芯片,再经过显卡芯片,最后再经过光驱位置的出口循环到装着冷却液和水泵的水桶里,而我们接下来所需要做的,就是想办法打造匹配的水冷头,并将其贴在原有散热模组的铜管上面。
水冷头的制作
水冷头要根据原有散热模组的尺寸进行测量,在尺寸允许的情况下,水冷头体积做的越大越好。此次改造需要准备3个水冷头,水流方向就是先流过CPU后经过GPU最后再把吸收的热量带出去。其中1号/3号和2号水冷头分别使用的是直径20mm和6mm的铜管取4mm的长度砸扁(注意不能砸成实心的哦,里面要流过制冷液的),再把外径是4mm的铜管插进去。
调整好位置后再把直径20mm和6mm的铜管两头用老虎钳夹扁,最后用烙铁把两头的缝隙处用焊锡丝焊接住(小心被烙铁高温烫伤)。需要注意的是,与笔记本散热铜管接触的那一面要保证平整,如果不平可以用锉刀或者是砂纸打磨平整。笔者使用的是0.5mm的铜板做成的,裁切成长方形的形状把铜管插进去用烙铁焊接住接口就好了。
小提示
水冷头做好后需要进行漏水检验。具体思路就是先连通水管,让其持续工作2天如果无漏水才可安装到笔记本上。在安装水冷头和水管时一定要保证笔记本处于关机状态!
水冷头的固定
水冷头制作好并通过漏水测试后,下面就得想办法将它贴在笔记本原有的散热模组上面了。在这里笔者使用了卡夫特的K5203这款导热硅胶,除了具有导热的功能之外还具有粘性的,是固定和导热的不二之选。固定水冷头前需要将水冷头表面和笔记本散热模组位置擦拭干净,然后把导热硅胶均匀涂抹到水冷头上面并将水冷头安装到本子的原有散热模组之上。静等8小时之后(导热硅胶完全固化),最后再安装进出水管。
水管的长短要根据桌面高度和水桶内冷却液的高度而定,笔者用2根1米的水管就可够到水箱。今后想移动笔记本时,只需将进出水管拔掉,把2头折起来用扎带和绳子固定住,塞到光驱的空余位置就好了,充分解决了改装水冷后不能便携的烦恼。
实战改造效果
笔记本改装之后后盖是完全可以装回的,水泵供电取自USB的接口电压,不用时只需把USB插头拔掉即可,相比使用散热底座,水冷的优点就是静音使用当中听不到水流声,彻底解决了散热底座和抽风机散热的噪音和震动的缺点。我用鲁大师检测笔记本在待机和拷机状态时的问题,在打开水冷装置后,CPU/GPU在待机状态下的温度分别下降了9℃和12℃,在拷机状态时更是出现了20℃左右的降幅,可以用凉爽来形容此时的工作状态!
小结
在目前的技术条件下,水冷应该是笔记本可能用上的“终极武器”(液氮这种变态级别的不算),只是并非有所笔记本的机身结构都留有改造空间。总之,对笔记本进行拆机和焊接相关的改造存在非常高的危险系数,所以没有足够自信的用户,还是选择抽风式散热器等配件来散热。
声明:本站所有文章资源内容,如无特殊说明或标注,均为采集网络资源。如若本站内容侵犯了原著者的合法权益,可联系本站删除。