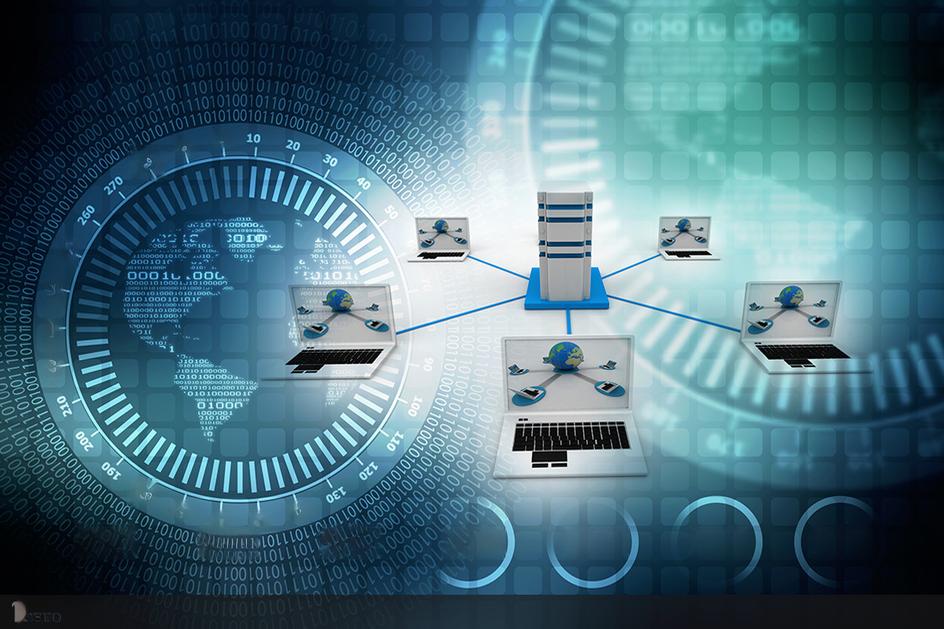苹果手机照片批量导入电脑_苹果手机照片批量导入电脑用什么软件
在接下来的时间里,我将尽力回答大家关于苹果手机照片批量导入电脑的问题,希望我的解答能够给大家带来一些思考。关于苹果手机照片批量导入电脑的话题,我们开始讲解吧。
1.苹果手机照片怎么导入电脑?
2.苹果手机照片批量导入电脑
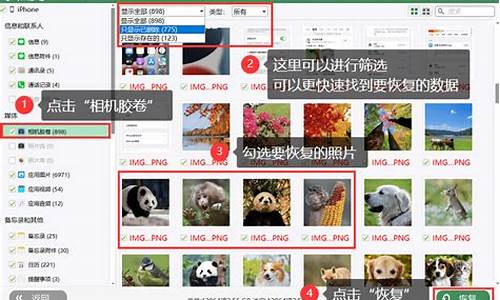
苹果手机照片怎么导入电脑?
将手机照片导入到电脑需要先选中手机相册照片,连接电脑usb接口进行传输,然后找到电脑上picture文件夹,移入照片即可,具体如下:1、首先,打开手机的相册,选中一张或多张想要导入到电脑中的照片。
2、接着,点击相册下方的移动按键,进入到下图中的这个界面。选择一个照片数量少的,把照片移入进去。
3、然后,拿出自己的手机充电线,一端插入电脑主机正面的usb接入口,另一端,连接自己的手机充电口。
4、需要注意的是,手机连接电脑除了传输照片,还有一个功能,就是可以给电脑提供移动网络!但是这两个工作不能同时进行,所以在传输照片时,一定要保证USB网络共享这一个选项是关闭的。
5、然后,在电脑上打开我的电脑,选择移动设备,找一个叫做pictures的文件夹(就是照片的意思,大部分手机都是适用的这个名字作为相册文件夹。
6、如果找不到,也可以尝试寻找“photos”的文件夹,意思是一样的),然后找到刚刚移入照片的小相册,点击进入。
7、最后一步在电脑任意的盘中新建一个文件夹,写上照片的主题,然后把手机上的照片拖过来就可以成功完成导入!
注意事项:
1、如果是笔记本电脑的话,可以开启蓝牙功能,进行文件传输。
2、注意电脑网速,太慢可能导致传输不成功。
苹果手机照片批量导入电脑
工具:iPhone?8操作系统:iOS?14.4.1
需要以下步骤:
1、用数据线将手机连接至电脑,这样就可以在电脑上看到手机文件。
2、右击该文件,在选项中选择导入与视频,点击下一步按钮。
3、选择你想要导入的。
4、然后在界面中设置你的文件名以及想要导入的位置。
5、当然你还可以设置调整分组和选择分组,以使得导入更加符合你的个性,然后选择导入键即可。
苹果手机照片批量导入电脑步骤如下:电脑:MacBook
系统:OSX 10.9
1、首先将手机和电脑通过数据线连接起来。
2、当手机与电脑连接好后,直接打开我的电脑,点击“计算机”。
3、然后点击“便携式iPhone的文件盘”。
4、在这里显示手机内存容量,类似U盘,直接点击打开。
5、然后打开手机里的照片文件夹“DCIM”。
6、然后将里面的照片通过剪切或者复制的方式全部选中或者选择性导入即可。
好了,今天关于“苹果手机照片批量导入电脑”的话题就讲到这里了。希望大家能够对“苹果手机照片批量导入电脑”有更深入的认识,并且从我的回答中得到一些帮助。
声明:本站所有文章资源内容,如无特殊说明或标注,均为采集网络资源。如若本站内容侵犯了原著者的合法权益,可联系本站删除。