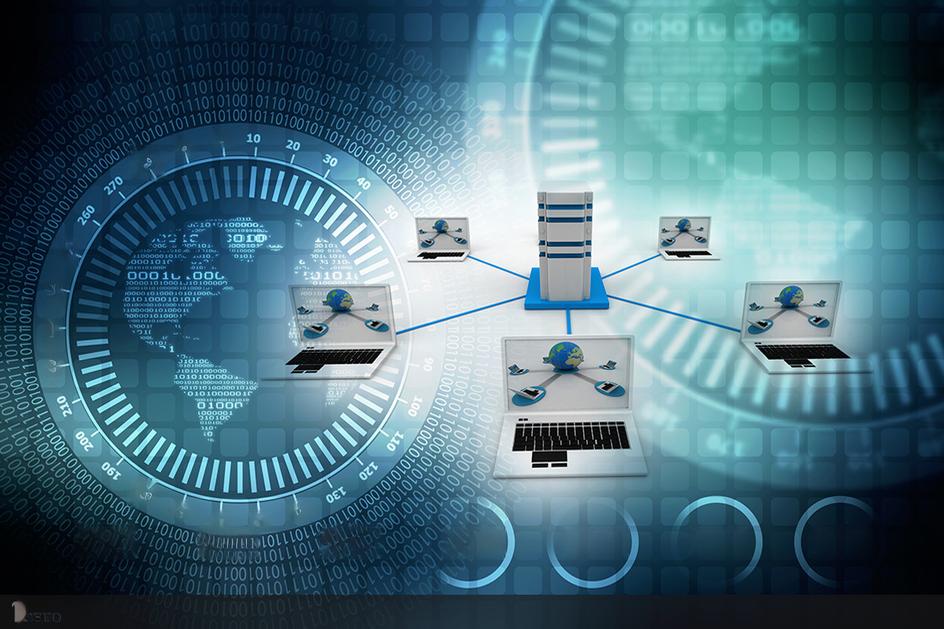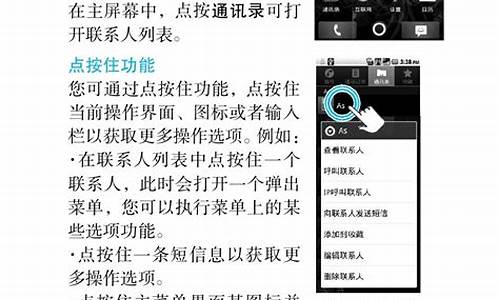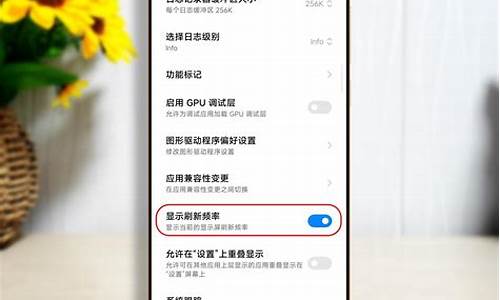水星无线路由器_水星无线路由器设置方法
1.水星MW310R无线路由器到底怎么设置

水星mw305r无线路由器手机设置的操作方法和步骤如下:
准备工具:水星路由器管理APP、手机。
1、首先,打开水星路由器管理APP,如下图所示。
2、其次,完成上述步骤后,单击“立即体验”按钮,如下图所示。
3、接着,完成上述步骤后,设置MW305R的登录密码。 ?在“管理员密码”和“密码确认”的后面填写密码,然后单击“下一步”按钮,如下图所示。
4、然后,完成上述步骤后,MW305R设置上网,填写“宽带帐号”、“宽带密码”,然后单击“下一步”按钮,如下图所示。
5、随后,完成上述步骤后,设置无线网络。 ?在“无线名称”后面,自定义wifi名称,然后在“无线密码”之后,自定义wifi密码,再单击“下一步”按钮,如下图所示。
6、最后,完成上述步骤后,设置完成,单击“确认”按钮即可,如下图所示。这样,水星mw305r无线路由器就在手机上设置完成了。
水星MW310R无线路由器到底怎么设置
一台新购买的或者是恢复出厂设置后的水星(Mercury)MW313R路由器要实现上网功能,需要经过以下3个设置步骤:1、MW313R路由器安装;2、设置电脑IP地址;3、MW313R路由器上网设置。\x0d\水星(MERCURY)MW313R无线路由器设置步骤如下:\x0d\步骤一、MW313R路由器安装\x0d\1、电话线上网:请准备2根较短的网线,一根网线用来连接ADSL Modem(猫)与水星MW313R路由器的WAN接口;另一根网线用来连接水星MW313R路由器上的任意一个LAN(1/2/3/4)接口与计算机。\x0d\2、光钎上网:请准备2根网线,一根网线用来连接光猫与水星MW313R路由器的WAN接口;另一根网线用来连接水星MW313R路由器上的任意一个LAN(1/2/3/4)接口与计算机。\x0d\3、网线入户上网:请准备1根网线,先把宽带运营商提供的入户网线插在水星MW313R路由器的WAN接口;再把自己准备的网线,一头连接计算机,另一头连接到水星MW313R路由器上的任意一个LAN(1/2/3/4)接口。\x0d\注意问题:\x0d\(1)、水星(Mercury)MW313R无线路由器安装成功后,设备上的SYS指示灯会闪烁,WAN接口会常亮或者闪烁,1/2/3/4口中与电脑相连的端口常亮或闪烁。\x0d\(2)、用户请根据自己的宽带接入方式,按照上面介绍的方法,安装你的水星(Mercury)MW313R路由器。\x0d\(3)、入户网线:指的是宽带运营商提供到用户家里面的一根网线,墙壁里面的也算。\x0d\步骤二、设置电脑IP地址\x0d\在对水星(Mercury)MW313R无线路由器进行设置之前,需要先把电脑的IP地址设置为自动获得。\x0d\(Windows XP:右击网上邻居—属性—右击本地连接—属性—双击Internet协议—自动获取IP地址—自动获取DNS)\x0d\(Windows 7:右击网络—属性—更改适配器设置—右击属性—Internet 协议版本 4—属性—自动获取IP地址—自动获取DNS)\x0d\步骤三、MW313R路由器上网设置\x0d\1、登录设置界面:在浏览器的地址栏中输入:192.168.1.1然后按下回车键。\x0d\2、在“设置密码”框后面为MW313R路由器设置登录密码,在“确认密码”中再次输入密码,点击“确认”。(注意:水星MW313R路由器没有默认的用户名和默认的密码)\x0d\3、运行设置向导:登录到MW313R路由器的设置界面后,会自动弹出设置向导界面,如果没有弹出,可以点击左侧菜单中的“设置向导”来运行。\x0d\4、选择上网方式:这里可以看到一共有4个选项,分别是:“让路由器自动选择上网方式(推荐)”、“PPPoE(ADSL虚拟拨号)”、“动态IP(以太网宽带,自动从服务商获取IP地址)”、“静态IP(以太网宽带,网络服务商提供固定IP地址)”。\x0d\“让路由器自动选择上网方式(推荐)”这个选项不建议大家选择,因为有的时候路由器识别不准确,会造成无法上网的;所以,最好是手动选择上网方式的。\x0d\(1)、PPPoE(ADSL虚拟拨号):目前,90%以上的用户办理的宽带都是“PPPoE(ADSL虚拟拨号)”上网,办理“PPPoE(ADSL虚拟拨号)”宽带业务后,宽带运营商会提供一个宽带用户名、宽带密码给用户;在未使用路由器时,需要通过电脑上的“宽带连接”来拨号上网。\x0d\注:ADSL拨号上网设置:选择“PPPoE(ADSL虚拟拨号)”—点击“下一步”\x0d\输入宽带运营商提供的宽带帐号和密码—点击“下一步”。\x0d\(2)、动态IP:也就是动态IP(DHCP获取IP),办理了“动态IP”上网宽带业务的用户,宽带运营商会提供一根网线到用户家里;在未使用路由器时,只需要把这根网线插在电脑上,并把电脑的IP地址设置为自动获得,电脑就可以上网了。\x0d\注:动态IP设置:选择“动态IP(以太网宽带,自动从服务商获取IP地址)”—点击“下一步”\x0d\(3)、静态IP:办理了“静态IP”上网宽带业务的用户,宽带运营商会提供一根网线到用户家里,同时还会提供一个IP地址、子网掩码、网关、2个DNS服务器地址给用户;在未使用路由器时,只需要把这根网线插在电脑上,并根据提供的IP地址信息来设置电脑上的IP地址。\x0d\注:静态IP上网设置:选择“静态IP(以太网宽带,网络服务商提供固定IP地址)”—点击“下一步”。\x0d\填写运营商分配的IP地址、子网掩码、网关以及DNS服务器地址—点击“下一步”。\x0d\6、设置MW313R的无线网络:“无线功能”选择:启用—设置“SSID”,SSID就是无线网络名称,用户根据自己的需求进行设置—勾选“ WPA-PSK/WPA2-PSK”—设置“PSK密码”—点击“下一步”。\x0d\温馨提示:“SSID”请不要使用特殊字符和中文汉字;“PSK密码”建议用字母、数字、字母大小写组合设置,并且长度大于8位。\x0d\7、点击“完成”,结束设置向导。\x0d\水星MW313R路由器完成\x0d\注意问题:\x0d\“PPPoE(ADSL虚拟拨号)”、“动态IP”、“静态IP”这三种上网方式,是根据用户办理的宽带业务类型来选择的,选择不正确,是不能够上网的;如果根据上面的介绍,你还是不能判断自己的上网方式,请电话咨询你的宽带运营商客服,弄清楚了再进行选择。\x0d\至此,就完成了水星(Mercury)MW313R无线路由器的安装、上网设置、无线网络(Wi-Fi)的设置;如有问题,请认真、仔细的阅读一下设置步骤,确认你的步骤和这里介绍的一致。
水星MW310R无线路由器设置方法:
1、先将无线路由器通电,从无线路由器LAN口上接网线到电脑上,把本地连接IP地址和DNS设置自动获取;
2、在电脑的浏览器中输入:melogin.cn?,可以打开路由器的登录界面 ——> 输入正确的 登录密码,就可以进入到水星mw310r的设置界面了,如下图所示。
3、在水星mw310r的设置页面中,依次点击:高级设置?——>?无线设置?——>?主人网络?这3个选项打开,在打开的页面中,就可以重新设置无线密码(wifi密码)了,如下图所示。
4、如果想避免wifi被别人蹭网,那么无线密码最好用:大写字母+小写字母+数字+符号?的组合设置,并且密码的长度要大于8位。
5、2.4G无线模式可选11b/g/n混合,2.5G无线模式可选11a/n/ac混合,信道可选择自动,带宽可选20/40MHz即可。
6、最后点击保存,重启路由器,完成设置。
声明:本站所有文章资源内容,如无特殊说明或标注,均为采集网络资源。如若本站内容侵犯了原著者的合法权益,可联系本站删除。