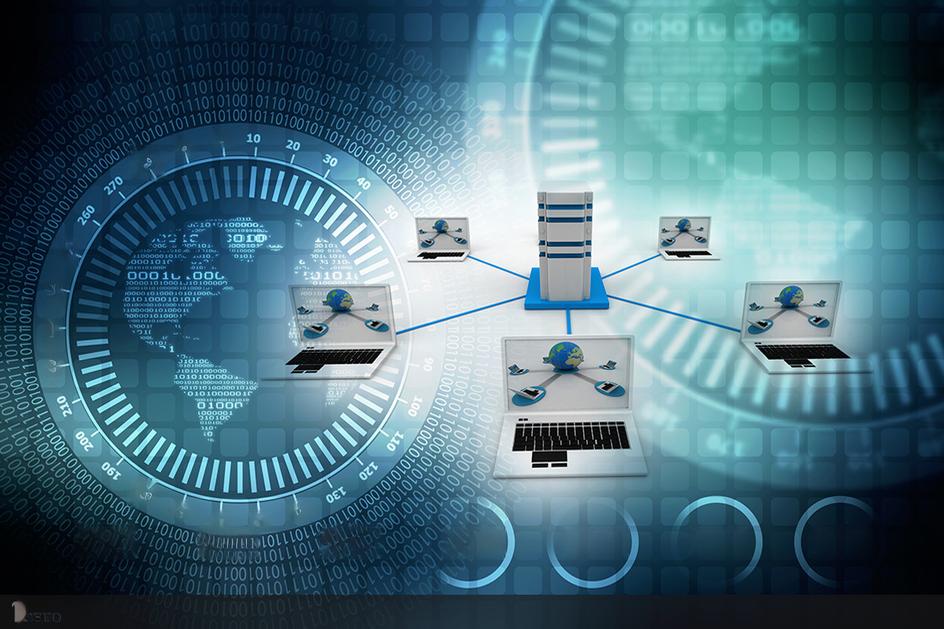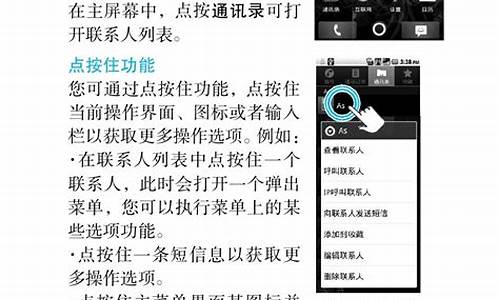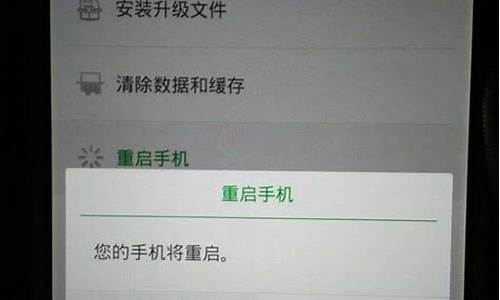win7硬件加速不可用怎么解决_win7硬件加速不可用
1.win7为什么开启不了硬件加速
2.Windows7显卡硬件加速显示灰色不能设置如何解决?
3.win7无法调节硬件加速怎么处理
4.win7为什么不能开加速啊,显示不可用,硬件加速都调成完全了显卡也插好了...
5.win7硬件加速选项变成灰色怎么解决
6.win7的硬件加速调不了怎么办
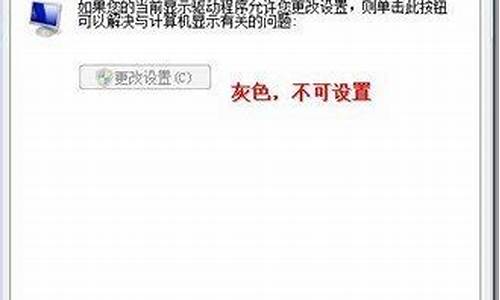
你问的是win7系统cad启用硬件加速勾选不了是什么原因吗?该系统硬件加速勾选不了原因如下:
1、显卡驱动不支持硬件加速:如果显卡驱动不支持硬件加速,那么在CAD软件中就无法勾选硬件加速选项。
2、显卡驱动版本过低:如果显卡驱动版本过低,也可能导致无法勾选硬件加速选项。
3、显卡不支持硬件加速:如果显卡本身不支持硬件加速,那么在CAD软件中也无法勾选硬件加速选项。
4、系统设置问题:有时候,系统设置也可能导致无法勾选硬件加速选项。
win7为什么开启不了硬件加速
①使用Windows+E快捷键,调出管理器→打开控制面板。
②控制面板(查看模式:小图标)→显示。
③屏幕分辨率→高级设置。
④如果这里更改设置是灰色的,说明该设备不支持更改。
⑤只有这样的显卡设置才可以更改硬件加速(向左推到无即可)→确定。
Windows7显卡硬件加速显示灰色不能设置如何解决?
可能开启方式错误,按照正确方式开启。
操作步骤:
1,打开网页窗口。
2,点右击,会跳出以下对话框。将“启用硬件加速”打钩即可。
win7无法调节硬件加速怎么处理
在Windows7系统下,用户可以通过设置显卡硬件加速来使系统运行得更快速,但有朋友在设置的过程中发现硬件加速的选项变为灰色,不能设置调节,要怎么解决?推荐:win7专业版系统
解决方法:
1、首要便是下载win7显卡3个全加速的“dll”文件;
2.然后在计算机的“C:\Windows\System32”选项中,一一搜索3个分别为“deskadp.dll”跟“deskmon.dll”以及“deskperf.dll”称的文件,待搜索出结果后纷纷右击点选"获取权限"选项。
3.把下载压缩包中的3个“dll”文件,以复制粘贴的方式拷贝至“C:\Windows\System32”选项中将源文件覆盖掉;
4.如此便能启动显卡硬件加速的功能了。
Windows7显卡硬件加速显示灰色不能设置是因为禁用了这项设置,用户按照上述的步骤操作就可以重新启动了。
win7为什么不能开加速啊,显示不可用,硬件加速都调成完全了显卡也插好了...
电脑硬件加速调节不了,说明显卡的驱动没有安装正确。
请检查显卡驱动,或者下载一个驱动管理程序(如驱动精灵或驱动人生),更新显卡驱动和其它可更新的驱动,再尝试打开硬件加速。
下面介绍一下硬件加速:
硬件加速是和软件加速相对应而说的。
所谓软件加速其实并不是加速,指的是纯依靠软件来计算运行,而不是通过专用的芯片来进行运算。比如我们可以用软加速来运行CS,但效果嘛一定是惨不忍睹。
软件加速的好处是兼容性更好,一个软件通常可以做很多事情,可以软件来模拟硬件的各种处理,但缺点就是效率很低。
而硬件加速就是用一块专用的芯片来进行专业领域的运算,一般这样的芯片叫做DSP。
硬件加速的好处就是效率高,速度快,缺点是一个芯片一般只能对应一个功能。
那么电脑中的硬件加速主要针对的是显卡上的硬件加速。显卡将CPU从繁重的图形运算中解脱出来,专门负责图形运算,所以显卡又叫做硬件图形加速卡。
win7硬件加速选项变成灰色怎么解决
正确设置帮你提升windos7的速度和性能!!!!
1、减少随机启动项随机启动项,可以直接在“开始菜单”->“运行”中输入msconfig,在弹出的窗口中切换到Startup标签,禁用掉那些不需要的启动项目就行,一般我们只运行一个输入法程序和杀毒软件就行了。
2、减少Windows 7系统启动显示时间在“开始菜单”->“运行”中输入msconfig,在弹出的窗口中切换到Boot标签,右下方会显示启动等待时间,默认是30秒,一般都可以改短一些,比如5秒、10秒等。选中高级选项‘Advanced options…’,这时又会弹出另一个设置窗口,勾选上‘Number of processors’在下拉菜单中按照自己的电脑配置进行选择,现在双核比较常见,当然也有4核,8核,就这样确定后重启电脑生效。
3、 加快Windows 7关机速度上面讲了如何加快Windows 7的启动速度,既然启动时间能降低,相对应的关机时间同样能减少。这项修改需要在注册表中进行。 操作方法:还是在系统开始菜单处键入‘regedit’回车打开注册表管理器,然后找到这个键值 ‘HKEY_LOCAL_MACHINE——SYSTEM——CurrentControlSet——Control’,鼠标右键点击 ‘WaitToKillServiceTimeOut’将数值修改到很低,一般默认是12000(代表12秒)这是在关机时Windows等待进程结束的 时间,如果你不愿意等待可以把这个时间值改小,任意值都可以,修改完成后也需要重启电脑才能生效。
4、窗口转换更快速Windows 7绚丽的效果的确美观,但漂亮的效果就需要拿速度来交换,因此如果你想要Windows7中的各个窗口切换得更快速,那关闭窗口最大、最小化的动画效果后,你会发现窗口切换得更快了。 操作方法:首先在Windows7开始菜单处键入“SystemPropertiesPerformance”,然后找到(Visual Effects)可视化效果标签,去掉其中“Animate windows when minimizing and maximising”选项的勾选点确定就完成了。
5、删除多余的字体以上的那些修改有些用户可能有点不敢下手,但是这一项操作你绝对不用手软。Windows系统中的字体特别是TrueType默认字体将占用一部分系统。你只需保留自己日常所需的字体即可,其余的对你来说没有一点用处。操作办法:打开控制面板找到字体文件夹(路径地址是Control Panel\All Control Panel Items\Fonts),然后可以把自己不需要经常使用的字体都移到另外一个备份起来的临时文件夹中,以便日后你想使用时可以方便找回。如果你觉得自己不会再使用这些字体都不必备份,完全卸载了也可以。总之,你卸载的字体越多空闲出来的系统也就越多,Windows 7系统整体性能当然提高。 6、更快的任务栏预览操作方法:依然在开始菜单中键入‘regedit’命令后回车打开注册表,然后寻找键值 ‘HKEY_CURRENT_USER——Software——Microsoft Windows——CurrentVersion——Explorer——Advanced’, 鼠标右键点选高级设置‘Advanced’,
再选中‘New DWORD’,输入‘ThumbnailLivePreviewHoverTime’数值,右键点选该项选择‘Modify’修改,下面就可以选择十进制计数制,输入一个新值单位为毫秒。比如,输入200那就表示0.2秒,总之你可以按照自己想要的速度来设置,确认后也需要重启电脑才会生效。 7、禁止Aero主题Windows 7系统中提供的Aero主题也是很占用系统的,如果你想要系统速度快一些,那么很有必要不使用该主题。操作方法:鼠标右键点击桌面选择‘Personalise’属性然后选择‘Window Color’标签,然后不要勾选‘Enable Transparency’这项,点击‘Open classic earance properties for more color options’,接下来随便选择一个标准主题就可以了。 8、隐藏Windows 7服务项Windows 7操作系统中的一些服务项会占用过多的内存,如果你又不使用这些服务就白白浪费了系统的。但我也不是想让大家禁用这些服务,毕竟某些时候也许你就需要 使用到。最好的办法是能够完全明白每一项服务后进行调整设置,这对电脑初级用户来说也许有些难度,建议放弃这项优化,但是高手可以一试。操作方法:打开Windows 7的控制面板,点击‘Administrative Tools’然后选择‘Services’。右键依次点击每个服务进行设置,这项操作请一定小心进行
win7的硬件加速调不了怎么办
win7系统 “系统保护”项里的“配置”项为灰色的解决方法:
1、点开始——在运行框中输入gpedit.msc,按回车键;
2、展开计算机配置--管理模板--系统--系统还原,分别双击“关闭配置”和”关闭系统还原“;
3、选中未配置,点确定;
4、重启电脑生效。
在一般的情况下,我们要玩一些需要消耗量很大的游戏时,都会考虑把显卡支持硬件加速,但是这个加速并不是随随便便就能使用的,必须要按照步骤进行开启。要支持硬件加速有以下几个要求:
1、必须硬件上支持硬件加速。
2、驱动程序必须升级到最新版本
操作步骤:
步骤一、在windows的桌面随意点击桌面的空白处在弹出的菜单栏上选择个性化弹出了个性化窗口。
步骤二、在弹出的窗口上找到“显示”按钮点击它然后在继续下一窗口上点击调整分辨率按钮。
步骤三、最后打开了屏幕分辨率窗口了然后我们可以在上面设置分辨率大小不过现在我们说的不是分辨率的问题继续点击打开。
步骤四、弹出了一个新的小窗口在上面切换到疑难解答选项卡然后窗口上点击更改设置按钮即可打开硬件加速窗口。
以上就是在win7系统中开启硬件加速的步骤,只需要简单的四个步骤就完成,但是在开启时要重点注意的是注意事项,才不会造成对系统的损害!
声明:本站所有文章资源内容,如无特殊说明或标注,均为采集网络资源。如若本站内容侵犯了原著者的合法权益,可联系本站删除。