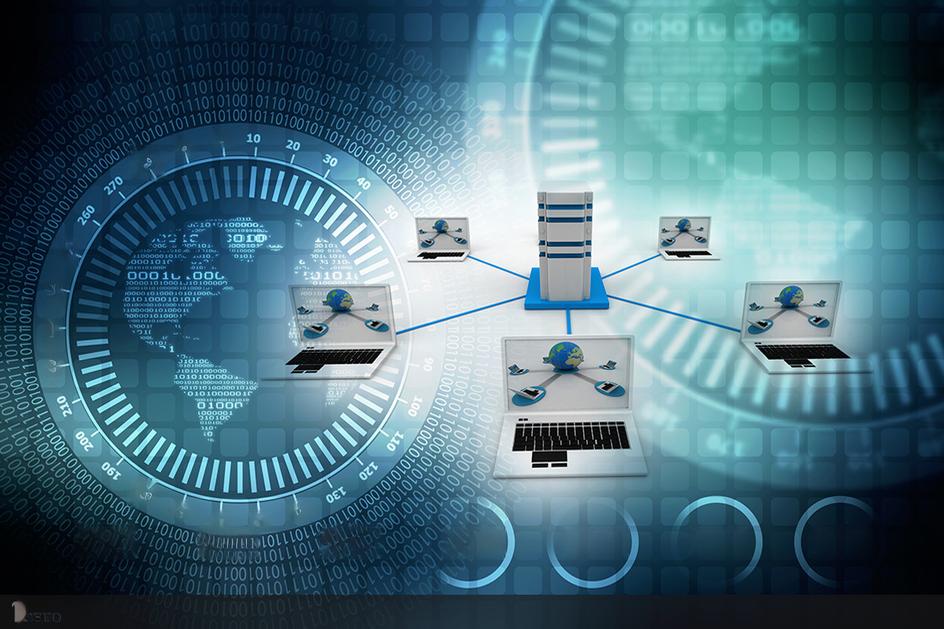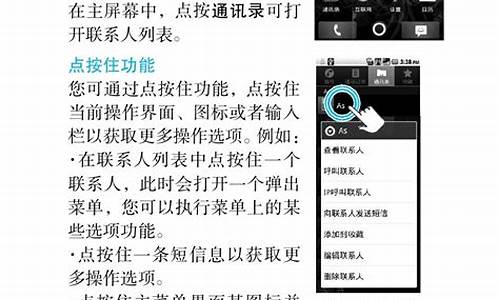微软手机连接vivo
大家好,我是小编,今天我来给大家讲解一下关于微软手机连接vivo的问题。为了让大家更容易理解,我将这个问题进行了归纳整理,现在就一起来看看吧。
1.vivo怎么投屏?
2.vivo 手机无法与电脑连接
3.vivo手机怎么连接电脑
4.vivo手机怎么usb连接电脑
5.vivo手机如何连接电脑
6.vivo手机怎样连接电脑
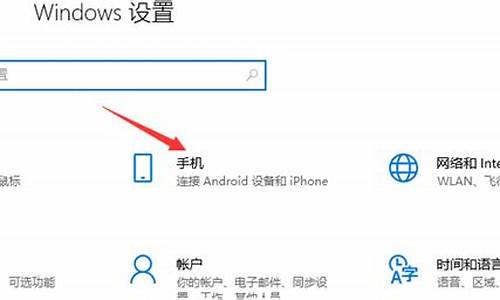
vivo怎么投屏?
vivo手机使用投屏方式:一、使用无线网络投屏:
1、投屏电视等大屏设备:使用投屏时需要手机与大屏设备连接至同一WLAN,再进入手机设置--其他网络与连接--投屏,在可用设备列表中,选择需要投屏的设备,即可投屏;
2、投屏电脑:需要手机佰与电脑接入同一网络,电脑端安装并打开互传(下载电脑端互传),进入手机设置--其他网络与连接--投屏--屏幕右上方扫码标识,点击扫描电脑端互传多屏互动二维码,即可投屏;
注:暂时仅支持windows系统电脑
3、投屏vivo Pad:手机和vivo
Pad需要保持开启蓝牙和连接同一WLAN,登陆同一个vivo帐号;再进入手机设置--其他网络与连接--投屏,在可用设备列表中,点击需要投屏的设备,即可投屏;
注:可进入手机设置--其他网络与连接--投屏--右上角“?”图标--帮助界面查看了佰解操作详情?
二、使用数据线投屏:
1、数据线投屏:
a、进入开发者选项开启“USB调试”(手机出厂时,开发者选项是隐藏的,第一次需进入手机设置--系统管理/更多设置--关于手机--点击7次软件版本号激活菜单,后续即可在手机衜设置--更多设置/系统管理--看到开发者选项);
b、电脑端需下载互传PC版;Windows电脑选择:Windows下载;苹果电脑选择:Mac下载;
c、将USB数据线连接手机和电脑;
d、弹出“允许USB调试吗?”,选择“允许”;
e、连接成功后,可进行度查看文件、拖动传输文件、资料备份、多屏互动(投屏到显示器)的操作。
注:vivo Pad暂不支持PC互传,无法使用数据线投屏;
2、可以购买转接线,连接Type-C充电口与大屏设备的HDMI、DP接口进行投屏;
注:支持USB 3.1的机型
三、使用NFC投屏:
使用NFC投屏时,知需手机和vivo Pad保持开启WiFi和蓝牙;同时手机需进入设置--其他网络与连接--NFC--开启“NFC快捷分享”,并保持亮屏状态,然后使用手机背部NFC区域碰触vivo Pad NFC区域(前置摄像头右上角),即可进行投屏。
注:手机需处于文件管理、相册选中文件以外的任意界面。?
vivo 手机无法与电脑连接
vivo手机助手已停止维护,建议使用互传电脑版,方法如下:1、电脑安装并打开“互传”PC端:
进入网页链接下载互传,然后进入下载中心--互传(PC)---下载Window版
注:电脑版互传不支持windows XP
2、“互传”APP连接电脑版“互传”
(1)与电脑在同一网络,可使用无线网络连接,电脑和手机都打开互传,手机和电脑需处于同一网络,然后运行“互传”APP--点击顶部扫码图标--扫码电脑端“互传”二维码--连接成功;
(2)与电脑不在同一网络,可使用云传输跨网发送:电脑打开网页链接生成二维码;手机进入设置--其他网络与连接--vivo互传--连接电脑,扫描二维码连接传输(手机需要登录vivo账号);每日00:00点恢复传输数据限量为200MB;vivo互传版本≥3.3.1xxx.11支持云传输功能
3、USB有线连接方式
移动端和电脑端分别运行“互传”软件--手机进入开发者选项,开启“USB调试”--将USB数据线连接电脑和手机--弹出“允许USB调试吗?”,选择“允许”--连接成功。
可以进入vivo官网--点击我的—在线客服,输入“人工”联系在线客服了解进入开发者模式的方法。
注:vivo Pad暂不支持与电脑版互传连接。
4、查看文件、拖动传输文件
查看文件:电脑“互传”软件--多屏互动--“/视频/音乐/文档/微信/QQ”或者“手机存储”--双击文件可打开文件
拖动传输文件:电脑打开“互传”软件连接手机--多屏互动--手机存储--将电脑文件拖到手机文件夹,或者将手机文件拖动到电脑文件夹即可。
5、资料备份
打开电脑“互传”软件连接手机--资料备份--新建备份--选择需备份的资料后--开始备份即可;进入“恢复数据”--选择以前备份的记录--下一步--选择需恢复的数据--开始恢复即可。
互传电脑版可以备份手机上的数据到电脑,其中包括:联系人、通话记录、信息、便签、微信数据、系统设置、、音乐、视频、录音、第三方应用(包含应用数据)。
注:部分应用不支持备份应用数据,在备份页面会注明红字“**软件不支持备份应用数据”。
6、多屏互动(手机投屏到电脑)
电脑“互传”软件--多屏互动--开启手机镜像窗口,电脑屏幕会显示出手机的屏幕画面。
注:点击画面右侧设置图标,可设置画面清晰度和音频输出设备。
vivo手机怎么连接电脑
手机无法与电脑连接,可以按以下方法处理:一、首先确认使用数据线连接电脑后,若可以弹窗显示"传输照片"和"管理文件”选项,可选择后连接电脑。若没有弹窗显示,可从左上角下滑呼出通知栏,选择“传输照片/管理文件”。传输照片只能管理照片和录像,管理文件可查看手机"文件管理"中所有文件。?
若连接无反应,可更换电脑USB接口,或更换原装数据线和电脑再次尝试。
二、如果使用互传无法连接手机,请打开"USB调试"。?使用数据线直接连接手机和电脑,使用MTP模式管理手机文件,不需要开启“USB调试”。
USB调试开启方法:
在手机拨号界面输入代码 --进入开发者选项--打开“USB调试”。(代码可以进入vivo官网--点击我的—在线客服,输入“人工”联系在线客服处理。)
注:为避免因开启"USB调试"导致手机出现卡顿、反应慢现象,请使用完后及时关闭"USB调试"。
三、可以看到“传输照片”和“管理文件”选项并勾选,但是无法连接
需要确认电脑系统版本,根据系统版本下载对应驱动进行连接;
Win7及以上系统:
1、用USB线连接手机和电脑后,电脑会自动扫描手机,等待60秒左右(右下角会有安驱动安装提示);
2、安装成功后从手机顶部下滑,选择"传输照片"或"管理文件"。然后打开“计算机”--“便携设备”中管理手机存储中的文件。
3、自动安装驱动失败,可尝试手动安装驱动。
Windows版本MTP驱动下载地址:网页链接
XP/Vista系统:?
XP/Vista系统需安装驱动程序才能识别手机,点击下方链接下载Windows系统MTP驱动安装器,下载后双击安装,安装后才可以使用电脑管理手机文件。
Windows版本MTP驱动下载地址:网页链接
若仍然无法连接,则需要安装Windows Media Player 11版本才能连接,可到微软官网或百度上搜索并安装(此软件属于微软公司,正版软件可能需要收费)。
MAC(苹果)系统:
(1)点击链接下载Mac系统MTP管理工具,下载后打开即可使用电脑管理手机文件。
Mac版本MTP管理工具下载地址:网页链接
(2)使用方法
①将手机通过USB线连接至苹果电脑;
②下拉通知栏,会显示“USB已连接”,请勾选下方的“管理文件”;
③下载MTP管理工具后找到“AndroidFileTransfer.dmg”文件并双击打开(一般在右下角显示下载进度);
④双击窗口中“Android文件传输”(即双击机器人图标,如右图所示)会弹出帮助窗口,点击窗口中的开始,会弹出手机设备的文件窗口,此时您便可对资料进行拷贝和管理了。
四、以上操作后无法正常连接电脑,请前往客户服务中心处理。
注:为节省宝贵时间,建议您提前拨打服务中心电话,确认服务中心营业时间、配件库存是否充足等情况。
图文链接:网页链接
vivo手机怎么usb连接电脑
这是互传网页版使用方法;
云传输跨网发送(手机/平板与电脑不在同一网络):
电脑打开生成二维码;
进入设置--其他网络与连接--vivo互传--连接电脑,扫描二维码连接传输;(手机/平板需要登录vivo帐号);每日00:00点恢复传输数据限量为200MB。
vivo互传版本≥3.3.1xxx.11支持云传输功能
1、手机/平板与电脑处于同一网络(同一路由器下)
连接的WiFi和电脑连接的网络是相同的路由器,则代表是同一网络。
2、电脑访问互传网页版:
3、手机/平板打开“互传”APP--传送文件--网页传文件--扫一扫--扫描网页端二维码--连接成功--可通过网页管理手机文件或应用。
vivo手机如何连接电脑
可以参考以下方法操作:
1、手机进入开发者选项(拨号盘输入*#*#7777#*#*),开启“USB调试”;
2、电脑端需下载互传PC版:进入pc.vivo.com;Windows电脑选择:Windows下载;苹果电脑选择:Mac下载;
3、将USB数据线连接电脑和手机;
4、手机弹出“允许USB调试吗?”,选择“允许”;
5、连接成功后,可进行查看文件、拖动传输文件、资料备份、多屏互动(手机投屏到电脑)的操作。
vivo手机怎样连接电脑
可参考以下互传电脑版使用方法:1、电脑安装并打开“互传”PC端:
进入网页链接下载互传,然后进入下载中心--互传(PC)---下载Window/Mac,Windows电脑选择:下载(Window);苹果电脑选择:下载(Mac)
2、“互传”APP连接电脑版“互传”
(1)与电脑在同一网络,可使用无线网络连接,电脑和手机/平板都打开互传,手机/平板和电脑需处于同一网络,然后运行“互传”APP--点击顶部扫码图标--扫码电脑端“互传”二维码--连接成功--可进行查看文件、拖动传输文件、资料备份、多屏互动(手机投屏到电脑)的操作;
(2)与电脑不在同一网络,可使用云传输跨网发送:电脑打开网页链接生成二维码;手机/平板进入设置--其他网络与连接--vivo互传--连接电脑,扫描二维码连接传输(手机/平板需要登录vivo帐号);每日00:00点恢复传输数据限量为200MB;vivo互传版本≥3.3.1xxx.11支持云传输功能
3、USB有线连接方式
移动端和电脑端分别运行“互传”软件--手机/平板进入开发者选项,开启“USB调试”--将USB数据线连接电脑和手机/平板--弹出“允许USB调试吗?”,选择“允许”--连接成功--可进行查看文件、拖动传输文件、资料备份、多屏互动的操作。
进入开发者模式的方法可进入vivo官网--我的--在线客服--输入人工,咨询在线客服。
4、查看文件、拖动传输文件
查看文件:电脑“互传”软件--多屏互动--双击“手机文件列表”下方的“/视频/音乐/文档/微信/QQ”或者“手机存储”--双击文件可打开文件
拖动传输文件:电脑“互传”软件--多屏互动--双击“手机文件列表”下方的“/视频/音乐/文档/微信/QQ”或者“手机存储”--将电脑文件拖到互传软件存入手机,或者将手机文件拖动到电脑,存入电脑。
5、资料备份
电脑“互传”软件--资料备份--新建备份/恢复数据。互传电脑版可以备份手机上的数据到电脑,其中包括:联系人、通话记录、信息、便签、微信数据、系统设置、、音乐、视频、录音、第三方应用(包含应用数据)。
注:部分应用不支持备份应用数据,在备份页面会注明红字“**软件不支持备份应用数据”。
6、多屏互动(手机投屏到电脑)
电脑“互传”软件--多屏互动--电脑屏幕会通过“互传”软件显示出手机画面
注:点击画面右侧设置图标,可设置画面清晰度和音频输出设备。
vivo手机怎么投屏电脑上
如何连接vivo手机和电脑
连接vivo手机和电脑可以帮助我们实现很多操作,比如传输文件、备份数据、刷机等。下面介绍几种连接方法。
使用USB数据线连接
这是最常见的连接方式。首先需要一根USB数据线,将一端插入手机的USB接口,另一端插入电脑的USB接口。手机会提示选择USB连接模式,选择“传输文件”即可在电脑上访问手机的文件。
使用WiFi连接
如果你不想使用数据线连接,还可以选择使用WiFi连接。首先需要确保手机和电脑连接在同一WiFi网络下。然后在手机上下载安装“vivo手机助手”应用,打开应用后选择“WiFi同步”,然后在电脑上打开浏览器,输入显示的网址即可在电脑上访问手机的文件。
使用蓝牙连接
蓝牙连接是一种比较慢的连接方式,但是在某些情况下也是很有用的。首先需要确保手机和电脑都支持蓝牙功能,并且已经打开。在手机上打开蓝牙功能后,点击“搜索设备”,然后在电脑上也打开蓝牙功能并搜索设备,找到手机后点击连接即可。
连接vivo手机和电脑可以使用多种方式,每种方式都有自己的优缺点,可以根据自己的需求选择合适的方式。
vivo手机投屏电脑,可以查看以下内容:一、使用无线网络投屏:需要手机与电脑接入同一网络,电脑端安装并打开互传(下载电脑端互传:网页链接),进入手机设置--其他网络与连接--投屏--屏幕右上方扫码标识,点击扫描电脑端互传多屏互动二维码,即可投屏。
注:暂时仅支持windows系统电脑;平板暂不支持通过互传投屏到电脑。
二、使用数据线投屏:
1、手机进入开发者选项,开启“USB调试”;具体进入方式可以进入此链接网页链接咨询在线客服了解详情。
2、电脑端需下载互传PC版:进入网页链接,选择windows下载,安装完成后打开电脑版互传;
3、将USB数据线连接电脑和手机;
4、手机弹出“允许USB调试吗?”,选择“允许”;
5、连接成功后,可进行查看文件、拖动传输文件、资料备份、多屏互动(手机投屏到电脑)的操作。
注:平板目前暂不支持通过互传投屏到电脑。
若有更多疑问,可进入vivo官网/vivo商城APP--我的--在线客服--下滑底部--在线客服--输入人工客服进入咨询了解。
今天关于“微软手机连接vivo”的讨论就到这里了。希望通过今天的讲解,您能对这个主题有更深入的理解。如果您有任何问题或需要进一步的信息,请随时告诉我。我将竭诚为您服务。
声明:本站所有文章资源内容,如无特殊说明或标注,均为采集网络资源。如若本站内容侵犯了原著者的合法权益,可联系本站删除。