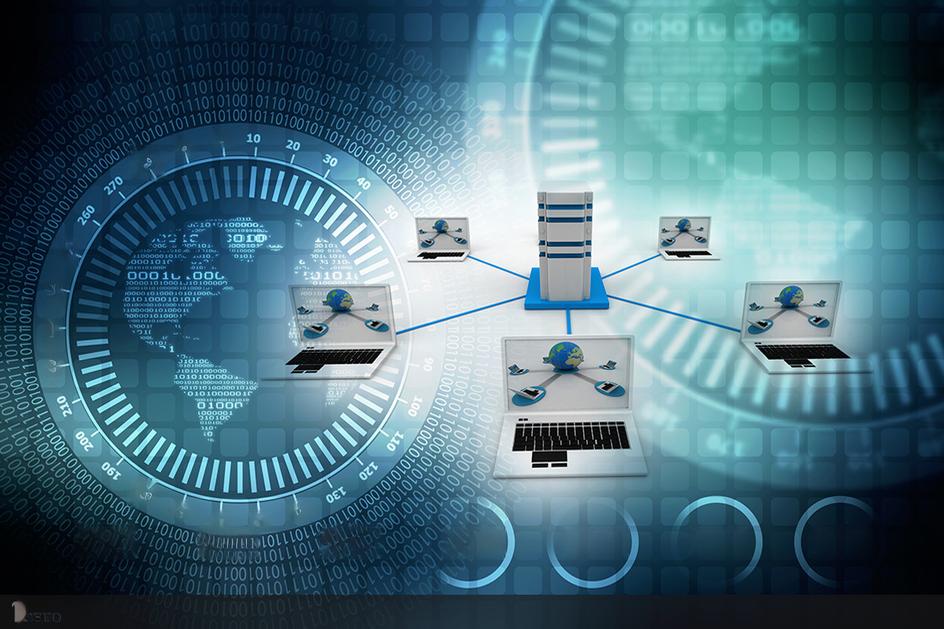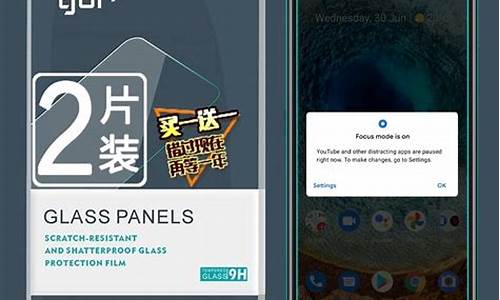华为p10手机照片如何导入电脑_华为p10手机照片如何导入电脑里
好久不见了,今天我想和大家探讨一下关于“华为p10手机照片如何导入电脑”的话题。如果你对这个领域还不太熟悉,那么这篇文章就是为你准备的,让我们一起来探索其中的奥秘吧。
1.华为手机传输照片到电脑

华为手机传输照片到电脑
您可以选择以下方式
1.连接USB,选择“传输照片”
通过 USB 数据线将手机连接至电脑,从状态栏处向下滑动,打开通知面板,点击设置 > 点击查看更多选项 ,将 USB 连接方式设置为传输照片。
在电脑端,系统将自动安装驱动程序。安装完成后,点击电脑中新出现的以手机型号命名的盘符可以查看手机中的。
2.通过华为手机助手
通过 USB 数据线将手机连接至电脑,华为手机助手将自动开启。进入华为手机助手数据备份页面,勾选要备份的数据,按屏幕提示完成备份。
3.云空间同步/备份
您可以开启使用云的应用中各数据开关或是使用云备份功能,均可以将手机备份到华为云空间。
备份手机数据到华为云空间
4.通过HUAWEI Share共享
手机和电脑接入同一 WLAN 网络。
在手机上进入Huawei Share设置界面,开启Huawei Share和共享至电脑开关。
查看并记录电脑端显示名和电脑端访问验证的用户名和密码。
在 Windows 系统和 mac OS 系统电脑分别按如下操作:
Windows 系统:在 PC 上打开此电脑(计算机) > 网络 。
mac OS 系统:在 MAC 上打开 Finder > 前往 > 网络 。
在电脑上,用鼠标双击手机在电脑端的显示名,并输入记录的用户名和密码来验证。
进入相册,查看、编辑或复制至电脑,也可以将电脑上的文件复制到此文件夹中共享给手机。
在共享文件夹中编辑文件,可以在电脑和手机端同步显示。
5.通过Huawei Share 一碰传
Huawei Share 一碰传各个功能对手机、笔记本的要求不同,详情请前往 Huawei Share一碰传支持机型及要求 官网中查阅。官网链接:/support/huaweishare/specs/
因不同机型HUAWEI Share功能使用操作会略有差异,详细 操作您可以搜索机型 +一碰传查看。
从手机状态栏向下滑出通知面板,点亮NFC。打开需要发送的> 用手机背部的NFC区域触碰笔记本的Huawei Share标签 > 完成文件传输。
部分PC产品采用新一代NFC天线,已内置在触控板中(已覆盖触控板超90%区域), 请您将手机的NFC区域放置在触控板上,即可触发多屏协同/一碰传。
把华为手机里的照片移到电脑上的操作步骤如下:1、 手机通过原装USB数据线与电脑相连,待电脑自行安装驱动,并确认驱动安装成功,如下图所示:
注:如驱动未安装成功,可通过安装HiSuite软件进行辅助驱动安装或者通过选择端口模式中的帮助进行电脑驱动安装。
2、 在手机端弹出的对话框选择“是,访问数据”;
3、在手机下拉菜单中USB连接方式中选择 设备文件管理(MTP);
注:关于 设备文件管理(MTP)和相机(PTP)连接方式的说明:
>1、选择MTP连接方式后,通过电脑可以访问手机里照片(DCIM)、视频(Movies)、(Pictures)、音乐(Music)等目录,如下图所示:
>2、PTP 连接方式则只能访问照片(DCIM)和(Pictures),如下图所示:
4、 直接打开对应目录,将需要备份的照片拷贝至电脑即可。
好了,关于“华为p10手机照片如何导入电脑”的话题就到这里了。希望大家通过我的介绍对“华为p10手机照片如何导入电脑”有更全面、深入的认识,并且能够在今后的实践中更好地运用所学知识。
声明:本站所有文章资源内容,如无特殊说明或标注,均为采集网络资源。如若本站内容侵犯了原著者的合法权益,可联系本站删除。